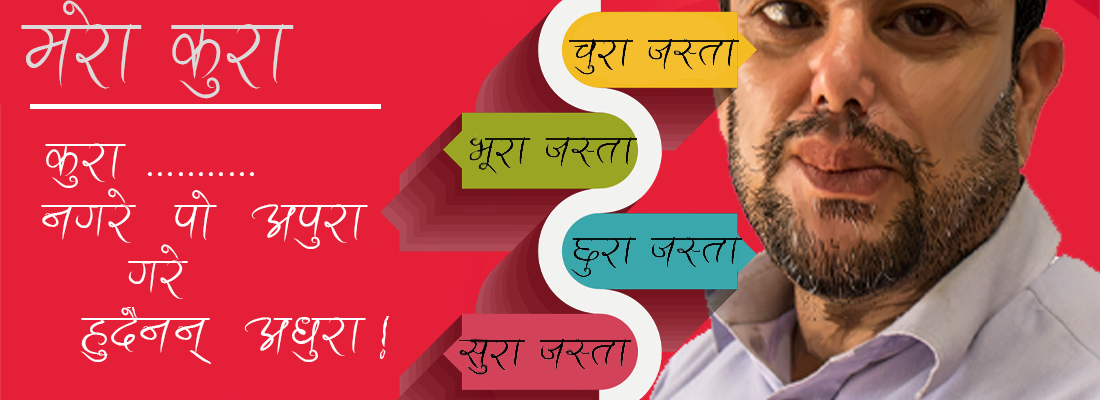How to edit video with windows movie maker
Click HERE , Microsoft official site to download the windows essentials 2012, movie maker included in this package
Windows Essentials 2012 includes the following applications:
Messenger (although Microsoft release notes say it was "retired in April 2013")[3]
Photo Gallery
Movie Maker
Writer
OneDrive (Not supported on Windows 8.1)[4]
Family Safety (Windows 7 only)[3]
You may choose Movie maker only if you want to install movie maker
Why Microsoft's movie maker ?
- Combine videos and photos
- Easy to edit
- add music
- narrate the story
- add subtitle
- write the text
- Share your movies online
Edit movies in Movie Maker
Step 1: After installing Windows Movie Maker, open the utility by clicking the program’s icon on the Desktop.
Step 2: On the toolbar, click File -->Import Into Collections... or press Ctrl+I key combination to open videos or images to create videos for adding effects.
You can start with new project also
Step 3: The opened images will be auto-saved
Step 4: Import more as per your requirement image and video
Step 5 You only need to drag these images and drop into Timeline frame below as per order to play
Step 6: On the toolbar, select Video Effects to add effects to videos.
Step 7 Select any effect, e.g. Grayscale to create black-white effect for videos. Drag the selected effect and drop into the selected image/video
Step 8 Select video transitions from the same drop-down menu
This is an example of youtube video, i have made using windows movie maker
This is an example of youtube video, i have made using windows movie maker
For further information please read the below given online links
Trim your video
You can trim the beginning and end of a video so your movie shows only the part of the video you want. For example, if you have a video with a few black frames at the beginning, you could trim the beginning of the video so the black frames don't appear in your final saved movie.
When you trim a video file in Movie Maker, the original video file isn't affected. All the video footage remains in the original video file.
Show all
To trim a video in Movie Maker
To clear any new start and end points in Movie Maker so the whole video plays
Notes
To quickly trim a video in Movie Maker, play the video you want to trim, and then press the I key to make the current point the start point, or press the O key to make it the end point.
If you trim part of a video that has a caption, the caption is trimmed too.
Split a video
You can split a video into two smaller items and then continue editing. For example, after splitting a video, you can move one video in front of the other to change the order in which the videos play in your movie.
To split a video into two items
Click your movie, and then drag the playback indicator to the point where you want to split the video.
Under Video Tools, on the Edit tab, in the Editing group, click Split.
Speed up or slow down a video
You can change the speed of your video in Movie Maker to make the it play faster or slower.
Click the video, and under Video Tools, on the Edit tab, in the Adjust group, click the Speed list, and then click a speed (depending on how much you want to speed the video up or slow it down).
Choose a theme
A Movie Maker AutoMovie theme will automatically add titles, credits, transitions, and effects to your movie. Preview the AutoMovie themes by pointing to each one with your cursor.
Once you've added the photos, videos, and music you want to use to MovieMaker, on the Home tab, in the AutoMovie themesgroup, click the theme that works best for your movie. You can continue editing, or just save your movie.
Note
AutoMovie creates credits for your movie based on your tags. If your tags aren't correct, you can correct them by typing in new ones.